Tak jak obiecałam, dziś zajmiemy się obróbką. Wczoraj już wspomniałam Wam, że programem, z którego korzystam jest PhotoScape. Photoshopa używam tylko wtedy, gdy muszę popracować na warstwach albo wtedy, gdy chcę rozjaśnić/przyciemnić/wyostrzyć/rozmyć dany fragment zdjęcia a nie całość. Czasami sięgam też po pędzel korygujący. Jest tam wiele bardziej zaawansowanych funkcji, które pozwalają osiągnąć jako taką precyzję. Korzystając z okazji, muszę to napisać – cholernie drażni mnie na zdjęciach nieumiejętnie użyty blur (lub jakkolwiek inaczej by to nazwać). To naprawdę widać i rozmyte paski na twarzy, które odcinają się od reszty nie wyglądają naturalnie, a już na pewno nie ładnie. Jasne, czasami trzeba coś podrasować, ale bez przesady. :)
Wracając jednak do tematu. PhotoScape każdy może ściągnąć z sieci. Jest to w pełni darmowy program, który na moje potrzeby jest wystarczający. Pracuję na nim od ładnych paru lat i jest dla mnie najprostszy. Obrabiam w nim pojedyncze zdjęcie, robię kolaże, dodaję teksty i hurtowo podpisuję adresem strony.
Korzystam głównie z czterech zakładek:
- edytor (tu obrabiam wszystkie fotki)
- batch editor (tu przeciągam wszystkie zdjęcia, które chcę podpisać/nałożyć znak wodny i robię to za jednym zamachem
- strona (tutaj mogę łączyć zdjęcia w gotowe kompozycje i kolaże, w zależności od tego jaką opcję sobie wybiorę)
- łączenie (tu łączę sobie dowolną liczę zdjęć np. w bok, w dół lub wybierając opcję by każde miało taki sam rozmiar)
Jeśli wybierzecie jedną z danych zakładek, to później i tak możecie się przełączyć na następne ponieważ po uruchomieniu na górze pokaże Wam się pasek, który pozwoli Wam przechodzić między nimi, bez utraty niezapisanych zmian. :) Poniżej zaprezentuję obrazowo funkcje, z których korzystam najczęściej i każdą z nich postaram się omówić najlepiej jak potrafię.
Zacznijmy od tego, że kiedy wybierzemy edytor, po lewej stronie otworzy nam się lista folderów na naszym komputerze. Otwieramy ten ze zdjęciami i klikamy konkretne zdjęcie, które wyświetli nam się na głównym ekranie. :)
1. ZMIANA ROZMIARU
Wiadomo, że zdjęcia które robimy mają zwykle spory rozmiar dlatego ja je zawsze zmniejszam. Wybieram zakładkę zmień rozmiar, wyskakuje mi okienko a ja wpisuję sobie szerokość 750px a wysokość automatycznie się ustawia. ;) Lubię kiedy każda fotka w poście ma tę samą szerokość, dzięki temu wpis wygląda przejrzyściej i jest przyjemniejszy w odbiorze.
2. WZMACNIANIE KONTRASTU
Przyznam szczerze, że mam małego fioła na tym punkcie i muszę się pilnować by nie przesadzić. ;) Na moim laptopie czasami nie widzę, że przegięłam, a potem na zwykłym monitorze mam wątpliwości więc staram się uważać. Jak przesadzicie z tą opcją to wokół krawędzi przedmiotów pojawi się taka biała obwódka. Co nie zmienia faktu, że zawsze delikatnie ten kontrast podciągam, w zależności od fotki. Wybieram strzałkę rozwijającą obok jasność/kolor, rozwija się okno, gdzie wybieram wzmacnianie kontrastu a potem najczęściej niski lub średni.
3. WYKRES KOLORU
Wybieramy strzałkę obok jasność/kolor a następnie wykres koloru lub po prostu klikamy Ctrl +M. Otwiera nam się okno z tzw. krzywymi. Możemy tu bawić się zdjęciem w każdym kierunku – rozjaśniając/przyciemniając, zmieniając nasycenie, wszystko zależy od tego, co Wam potrzebne przy danej fotce. Ja najczęściej lekko je rozjaśniam.
4. JASNOŚĆ/KOLOR
Kiedy klikniemy jasność/kolor to wyświetli nam się okno z suwakami. Ja korzystam z tych trzech pierwszych funkcji – pogłęb/rozjaśnij/przyciemnij. W zależności od potrzeb delikatnie pogłębiam kolory i najczęściej rozjaśniam zdjęcia. Niekiedy też trzeba je lekko przyciemnić.
5. PODŚWIETLENIE
Podświetlenie wybieram, gdy chcę rozjaśnić ciemne partie zdjęć. Gdy klikniecie na napis, zmieni Wam się domyślnie na (+/-) 50%, dla mnie to za dużo i najczęściej korzystam z rozwijanej strzałki i wybieram 25%.
6. ZMIANA KOLORU
Czasem nasze zdjęcia mają nieco przekłamane kolory, np. są zbyt niebieskie. Wtedy znów rozwijam jasność/kolor i wybieram zmiana koloru lub po prostu Ctr +B. Wyskakuje okno z suwakami i delikatnie bawię się barwami. Musicie działać na minimalnych wartościach, inaczej nie uzyskacie pożądanego efektu bo zdjęcia będą po prostu np. całe czerwone. ;)
7. WYOSTRZ
Kiedy klikniemy na funkcję wyostrz pojawią nam się suwaki i tu bawimy się też zachowując granice. ;) Możemy wybierać ilość i średnicę. Ja to robię zawsze na czuja, po prostu.
8. ŁĄCZENIE ZDJĘĆ
Kiedy chcę połączyć kilka zdjęć w całość przełączam się u góry na zakładkę łączenie i z listy na białe pole przeciągam zdjęcia te, które chcę złączyć. Możemy skorzystać z opcji w dół/bok/checker. Ta ostatnia sprawia, że każde zdjęcie będzie w tym samym format, a na samym dole paska po lewej stronie, możemy wybrać ilość kolumn/wierszy. Przydatna rzecz np. do postów o tygodniu w zdjęciach. ;) Możemy też wybrać sobie marginesy rozdzielające zdjęcia i wybrać ramkę.
9. STRONA
Jeśli chcę połączyć zdjęcia (np. nieparzystą ich liczbę) w jakiś ciekawy kolaż, wybieram u góry zakładkę strona. Możemy tu wybierać w wielu łączeniach. Po kliknięciu na rozmiar w pasku po lewej stronie otworzy się okno, w którym ustalimy sobie rozmiary i proporcje. :) Możemy także zaokrąglać rogi zdjęć, bawić się marginesami zewnętrznymi i wewnętrznymi, wybierać ramki. Wszystko to macie właśnie z lewej strony. Aby umieścić zdjęcie w danym polu wystarczy je przeciągnąć z bocznego paska na daną część kolażu.
10. PODPISYWANIE SERII ZDJĘĆ
Każde zdjęcie na blogu jest podpisane, aby tego nie robić pojedynczo wybieram górną zakładkę batch editor, na białe tło przeciągam zdjęcia (na lewym pasku macie też dodaj), które chcę podpisać. W pasku po lewej stronie wybieram zakładkę obiekt, zaznaczam ptaszkiem tekst1 i klikam w żółty ołóweczek. Wyświetli się wtedy okno, gdzie mogę wybrać tekst, czcionkę, jej rozmiar i kolor. Tym sposobem podpiszą nam się wszystkie zdjęcia. Oczywiście napis możemy przesuwać po prostu klikając na niego i ustawiając w miejscu, w którym aby chcemy by był. Na końcu klikamy konwertuj wszystkie.
11. NAPISY NA POSZCZEGÓLNYM ZDJĘCIU
Na dolnym pasku wybieramy zakładkę obiekt, a następnie klikamy literkę T. Otwiera nam się okno tekstowe i tu możemy się pobawić. Wybieramy czcionki, kolory, rozmiary, ich zaczernienie, wyróżnienie czy cień. Możemy też za pomocą kotwicy ustawić położenie napisu, ale równie dobrze zrobimy to w drugi sposób. Po kliknięciu ok, gdy pojawi się napis na zdjęciu po kliknięciu na niego myszką możemy go dowolnie przesuwać.
12. PĘDZLE KORYGUJĄCE
Tutaj mamy dość organiczony wybór i jednak Photoshop nam oferuje dużo więcej, ale gdy chcemy np. usunąć jakiś paproszek lub przyciemnić/rozjaśnić/wyostrzyć/rozmyć itp. dany fragment możemy skorzystać z zakładki tools, a następnie wybrać clone stamp lub effect brush.
No i to chyba tyle. Mam nadzieję, że o niczym nie zapomniałam. :) Jeśli jednak coś mi umknęło lub wydaje się Wam niejasne to śmiało pytajcie. Chętnie odpowiem. ;)
Uciekam dalej chorować,
Buziaki,
Agu
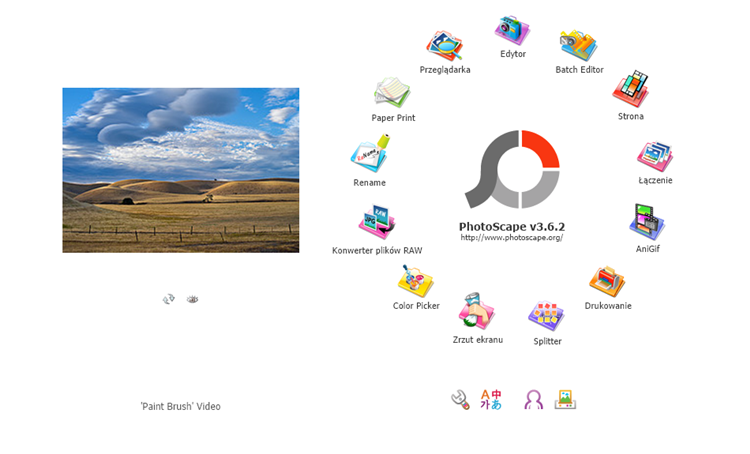
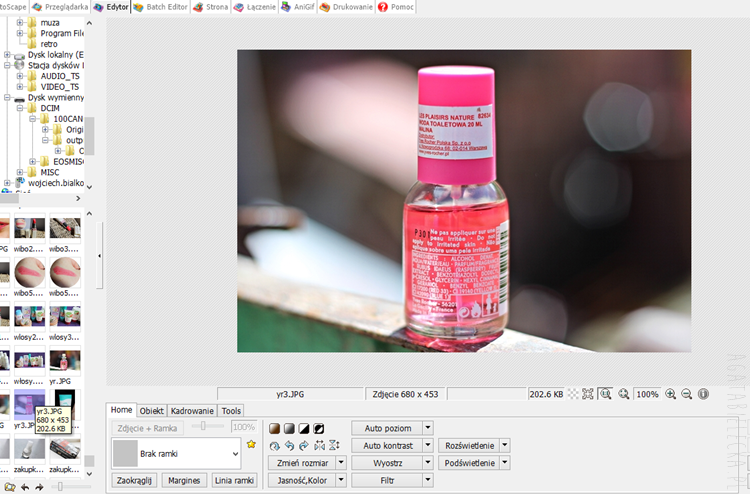
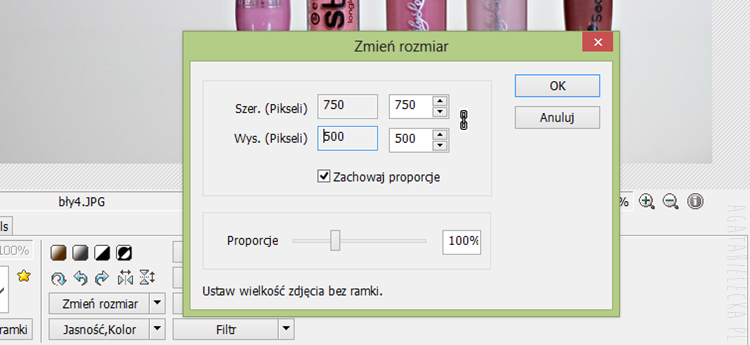
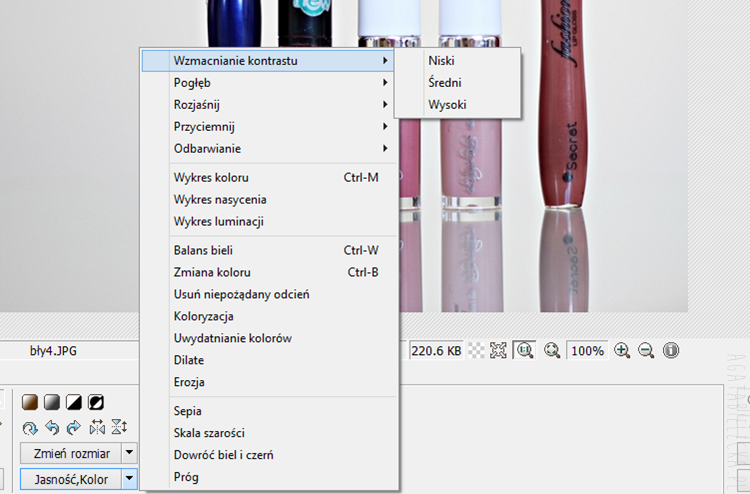
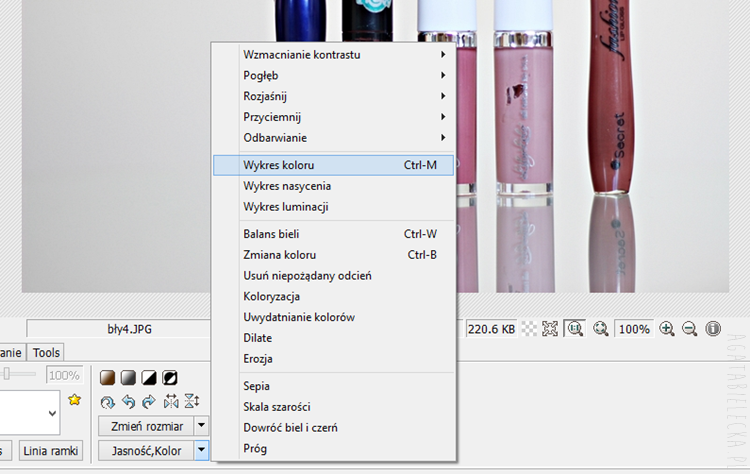
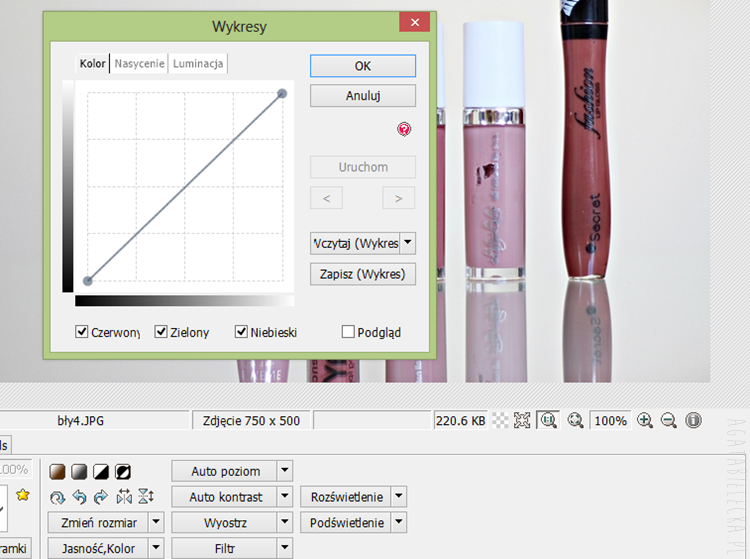
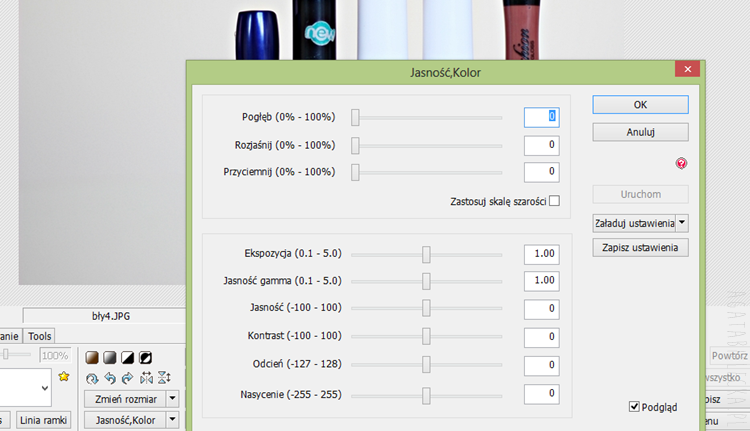
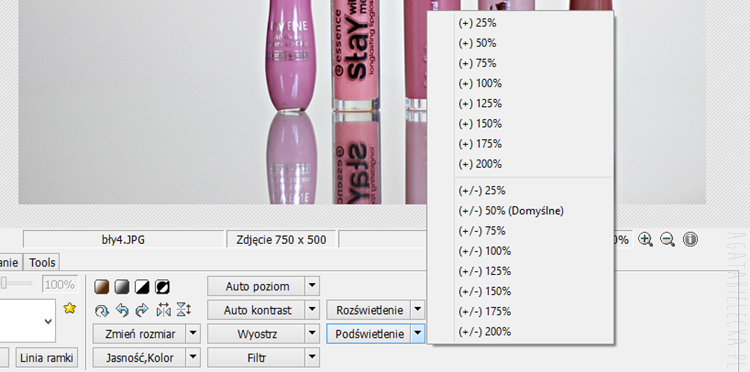
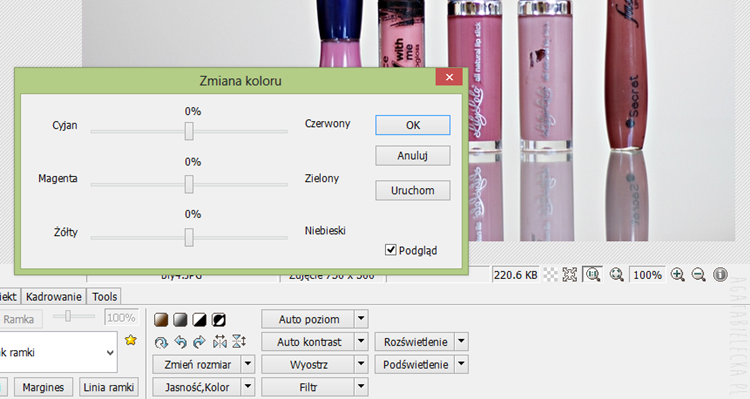

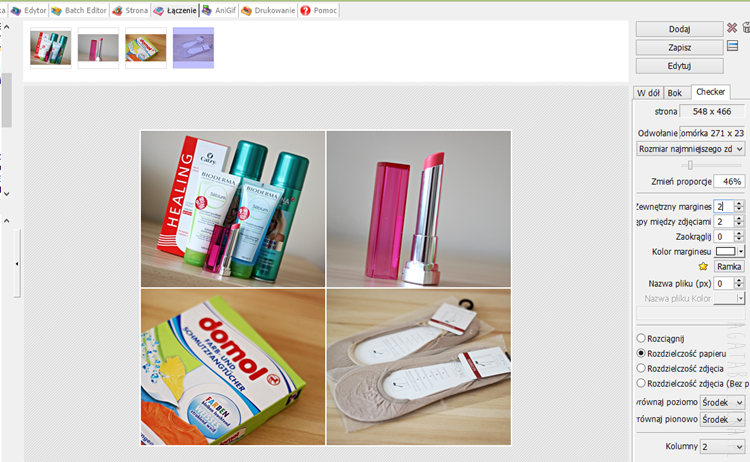
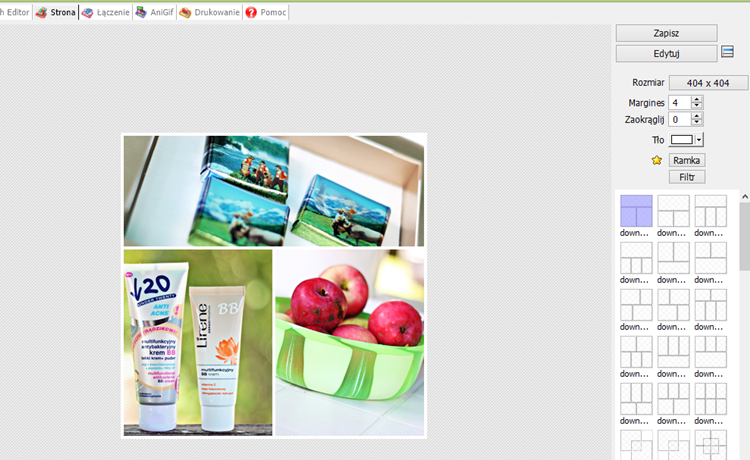
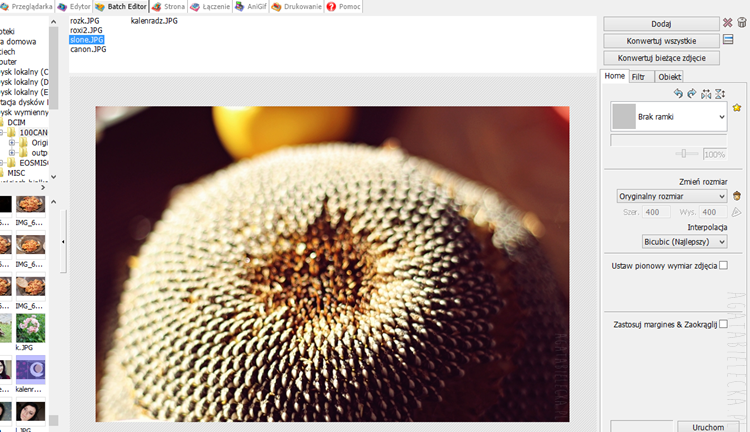
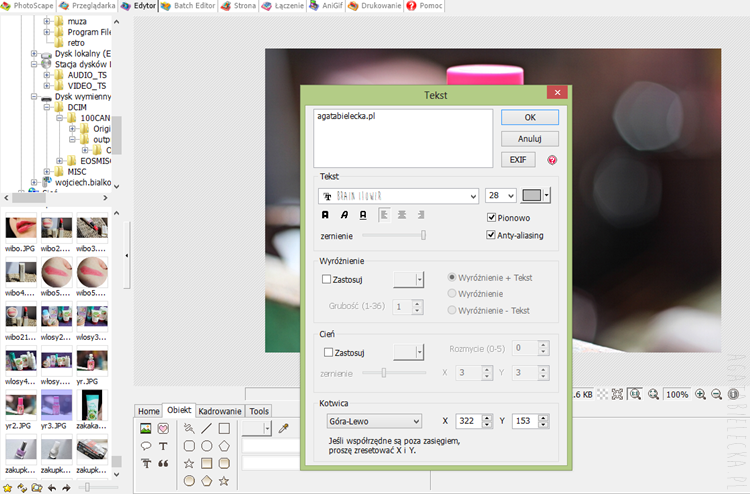
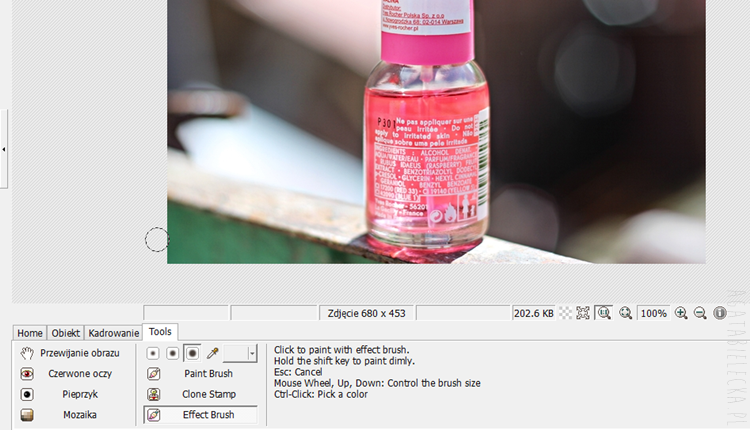
Też używam photoscape i jestem zadowolona :) Ale dzięki bo dzięki Tobie dowiedziałam się tym okienku krzywych :D
Bardzo fajny post na taki długo czekałam :)
Zapoznam się z tym programem :)
Albo inaczej, poproszę, że mój chłopak się z nim zapoznał.
To głównie on robi zdjęcia na mojego bloga, obrabia je również :)
Ja nie mam do tego smykałki ;)
Super post, dzięki niemu mam nadzieję, że nauczę się podpisywać serię zdjęć. Do tej pory podpisywałam zdjęcia pojedynczo właśnie w tym programie i nawet nie wiedziałam o możliwości podpisania wszystkich wybranych na raz. :)
Używałam wielu programów ale z tym nie miałam styczności, pobieram:D
Również używam Photoscape i większość ustawień już znam, ale nie miałam pojęcia o możliwości ustawieniu podpisu na kilku zdjęciach. :D Dziękuję, zaoszczędzę masę czasu dzięki temu. ;)
Przydatny wpis, z chęcią wypróbuję ten program…
To o podpisywaniu zdjęć na pewno wykorzystam – dziękuję :)
Też używam tego programu.
Chyba będę musiała się zainteresować tym programem bo zdj obrabiam głównie w photoshopie:P
też korzystam z tego programu, ale nie używam wszystkich funkcji…
Bardzo przydatny post. Połowy z opisanych funkcji wcale nie używam :)
W sumie wszystko wiedziałam, bo używam programu na codzień, ale i tak przyjemnie poczytać :)
całkiem fajnie ten program wygląda:) ale ja jednak pozostane przy photoshopie:P
oj bardzo mi się przydał ten post bo ja jeszcze nie opracowałam tego programu w całości :) dzięki wielkie :)
ja także używam tego programu :-)
jednak dowiedziałam się, że jak łączenie to również mogę składać 4 czy więcej zdjęć w kolażu, a dotąd myślałam, że mogą być albo w dół albo w bok połączone :-)
Rany, Agu, spadłaś mi z nieba! Też używam PhotoScape, ale kilka funkcji, które tu pokazałaś, są mi zupełnie obce! Przy kolejnej obróbce otworze sobie Twój blog na tym poście i będę działać!
Też bardzo lubię ten program.:)
Ja korzystam z picassy i również jestem bardzo zadowolona:)
Jak już pisałam, również korzystam z tego programu i bardzo go lubię :) Nie używałam jednak opcji "batch editor", bo nie bardzo wiedziałam do czego służy – dzięki za rozjaśnienie sprawy :)
Fajny program, dzięki za opis, muszę z nim spróbować :)
też obrabiam zdjęcia w photo scape :)
Ja uzywam PS oraz lightroom :)
też korzystam z photo scape lub przez internet fotor.com
Muszę pobawić się PhotoScape`em:) Dotychczas nie miałam z nim do czynienia. Zazwyczaj korzystam z Picasy.
Ja uzywam Gimpa. PhotoScape sluzy u mnie tylko do wygodnego i szybkiego laczenia zdjec w strony
Używam czasami Photo Scape, ale o łączeniu nie wiedziałam. Dzięki Aguś :*
Ja póki co obrabiam zdjęcia w Picasa 3. Jeśli chodzi o zdjęcia blogowe jest wystarczający choć czuję, że nadszedł już czas na zmiany i zamierzam przerzucić się na PS.
Też korzystam z tego programu, jednak na chwilę obecną bardziej "podstawowo" :) Nie lubię na nim robić kolaży i wybieram inny program:)
Również korzystam z Photoscape, niezastąpiony i prosty jak budowa cepa :D
Też korzystam z tego programu, zatem wpis ten bardzo mi się przyda. Do tej pory nie korzystałam z niektórych funkcji.;)
długo szukałam odpowiedzi na pytanie, jak sprawic, by rozmiar zdjęc był identyczny, wreszcie znalazłam:) bardzo dziękuję!!!:) dodaję do obserwowanych:)
JESTEŚ MISTRZYNIĄ !!!!
Wczoraj kupiłam lustrzankę Canon EOS 600D i dzięki Tobie pomału odkrywam jej uroki. O przeróbce zdjęć nie wspomnę :)
Dziękuję :)
Pozdrawiam
Martyna